
Transferring data to a new smartphone can be tricky and time-consuming. But if you have a PC or laptop, the process becomes much simpler. You might be surprised to know that there are several ways to transfer data from Windows to a new smartphone.
Here are 7 different ways to transfer files from PC/Laptop to Motorola Edge 50 Fusion. While these methods work with most smartphones, we’ll be using the Motorola Edge 50 Fusion for demonstration purposes.
For transferring files between computers and smartphones, you can use the following methods without any barriers.
Table of Contents
USB Cable
In the simplest and most common method for transferring files between smartphones and laptops, you’ll just need a data transfer cable compatible with both devices’ ports. While some charging cables can also transfer data, it’s best to use a dedicated data transfer cable for reliability.
1. Connect both your PC and smartphone using a USB cable.
2. Look at your Motorola Edge 50 Fusion. A pop-up will appear named “Select USB Mode”.
3. Tap on “File Transfer” to move files, photos, videos, documents, and music between your PC and Smartphone. Use “Photo and Video Transfer” to access or transfer only media files.
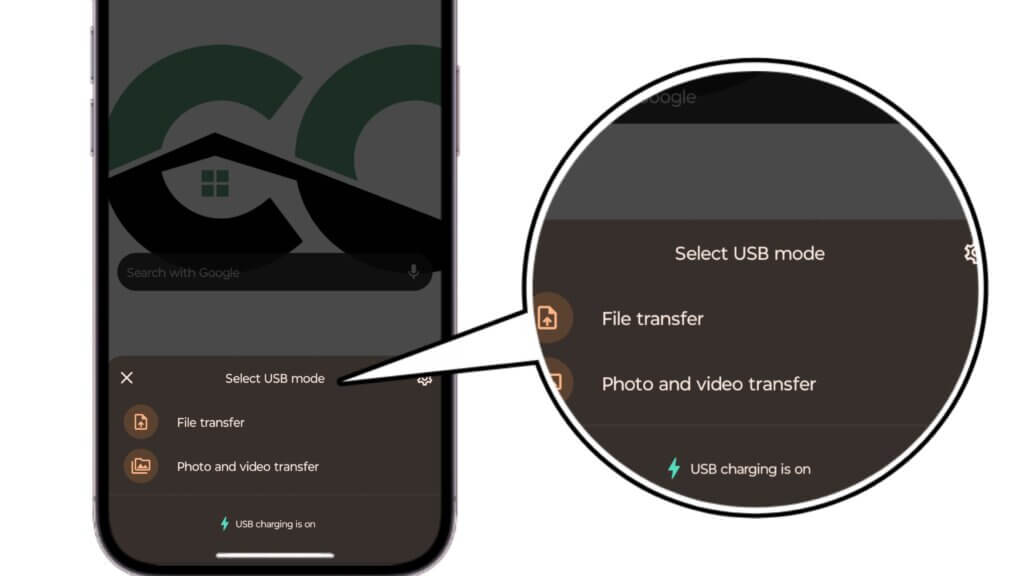
4. Now, move to your PC screen, go to “This PC” and click on the Motorola Edge 50 Fusion folder.
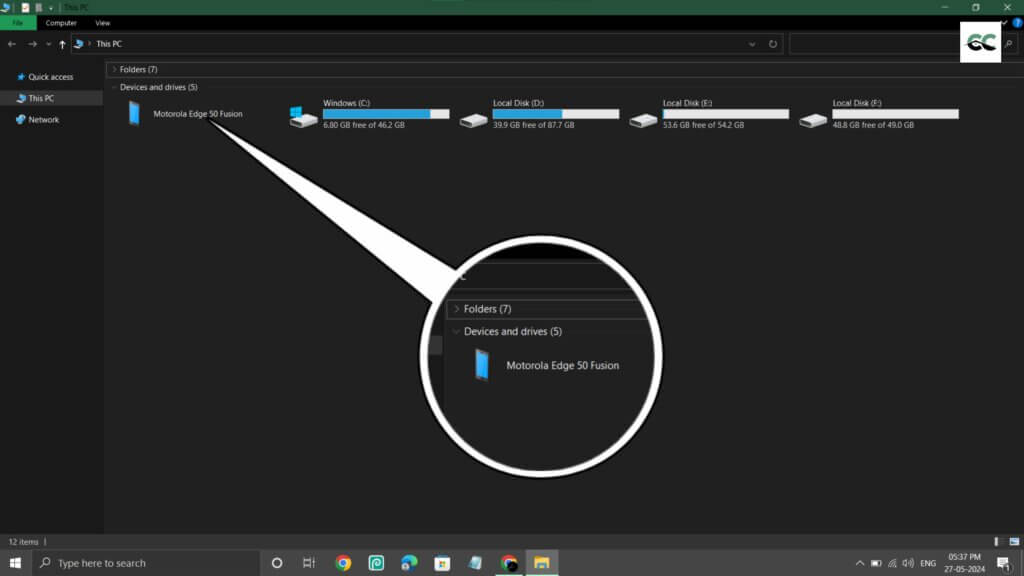
5. Click on the “Internal Storage” folder and all the files, including photos, videos, documents, and music, will appear on your PC screen.
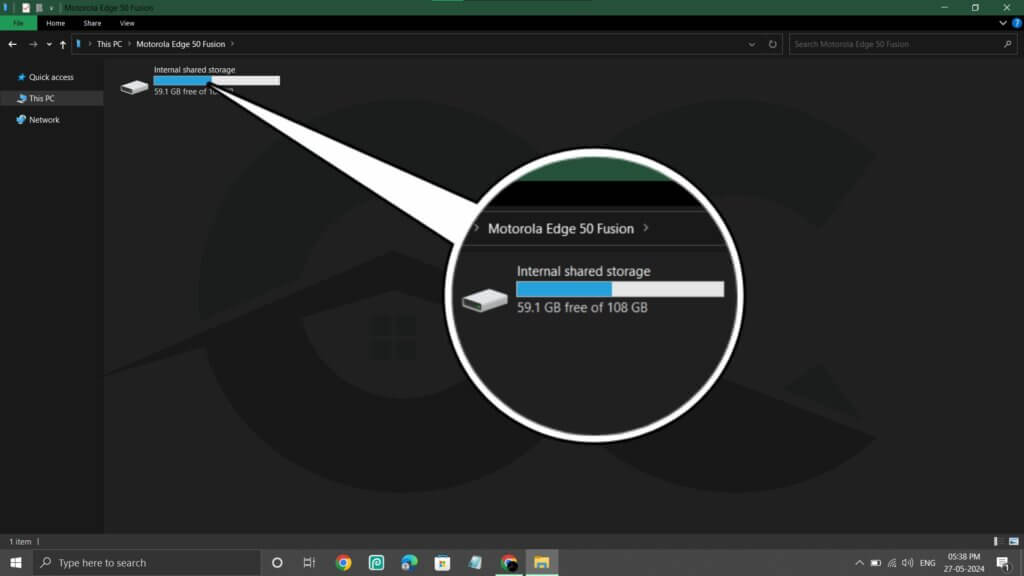
Note that deleting any file from the Internal Storage folder on your PC will permanently delete it from your connected smartphone.
File-Sharing Software
If you don’t have a data cable, File-Sharing Software will rescue you from this situation. Along with the USB cable method, this is the most efficient way to transfer files between a smartphone and a PC.
Different file-sharing software is available on the internet. Therefore, we are using “AirDroid” software for demonstration purposes.
1. Download the AirDroid app on your PC from its official website. Similarly, install its official app on your smartphone from the Google Play Store.

2. Sign up on both devices (PC and Smartphone) with the same account.
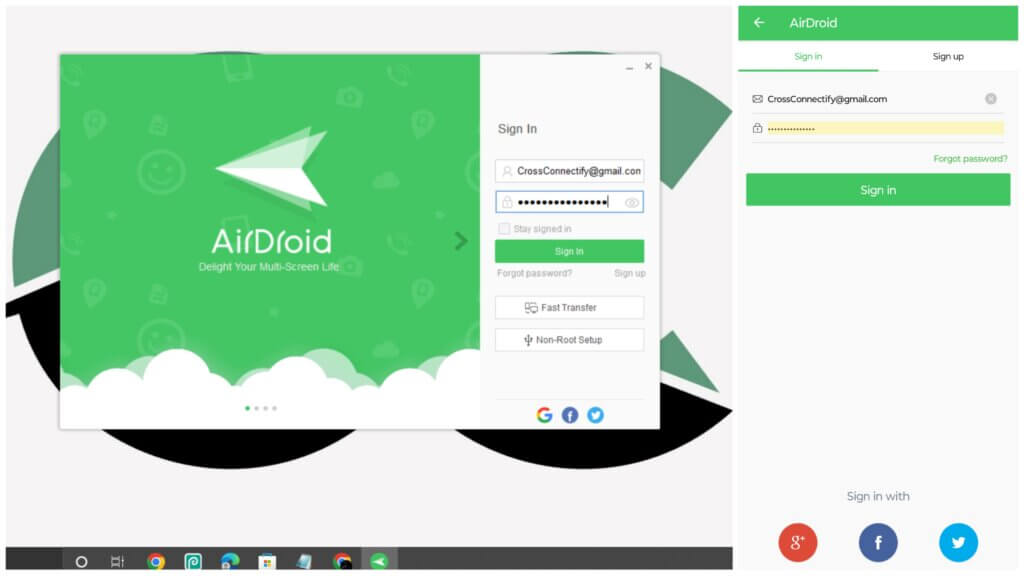
3. Give all the necessary permissions to both apps.

4. Go to the My Devices tab and select your PC or Smartphone name.
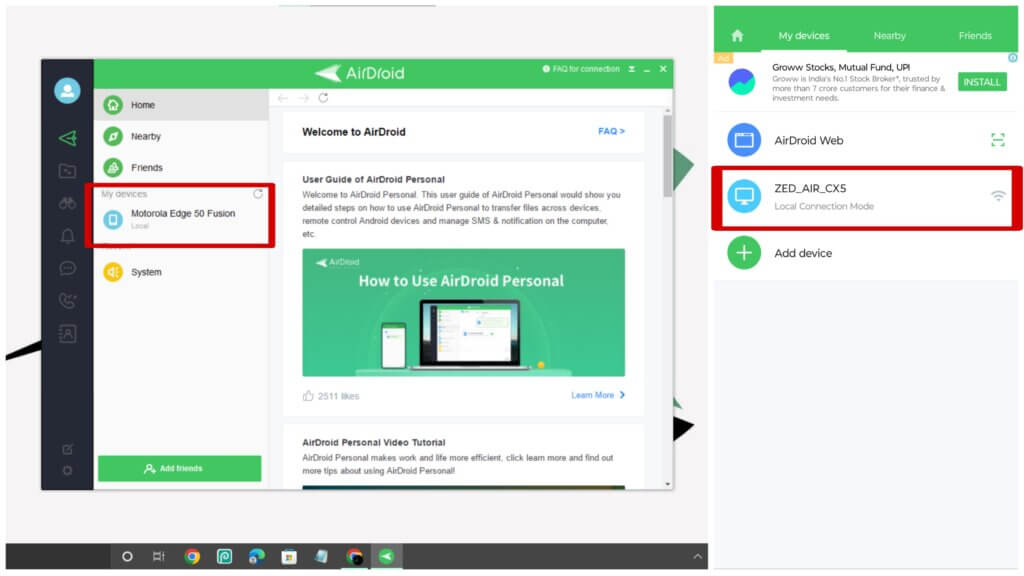
5. Now, drag and drop files from the PC to the app or click on the “Attach symbol” on your smartphone to transfer files between the PC and the Smartphone.
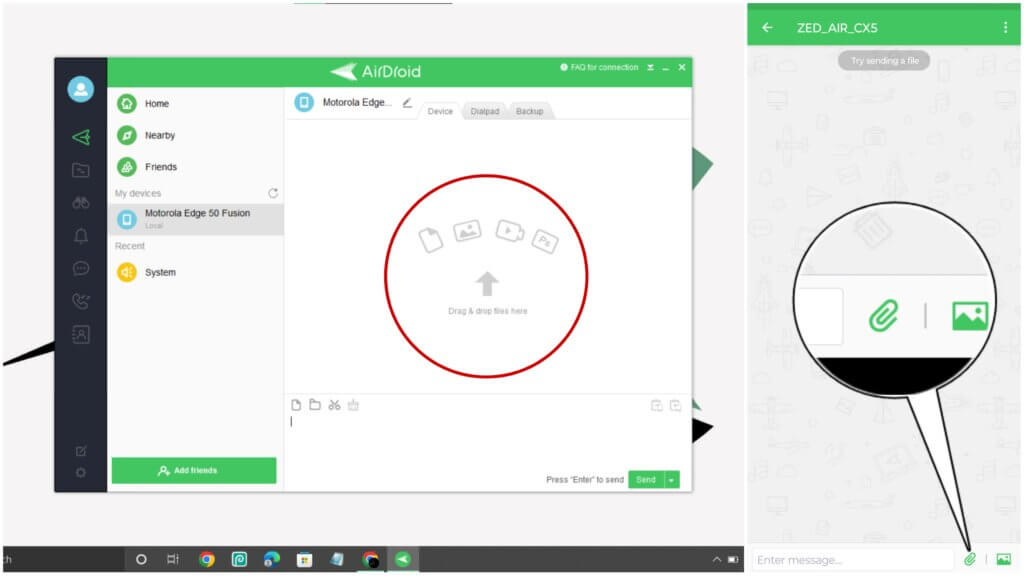
Bluetooth Sharing
Bluetooth sharing can also be used to share files between smartphones and PCs. However, due to its older technology, it takes too much time to transfer large files. It’s best suited for smaller files to save time.
1. Turn on Bluetooth on both your PC and smartphone.
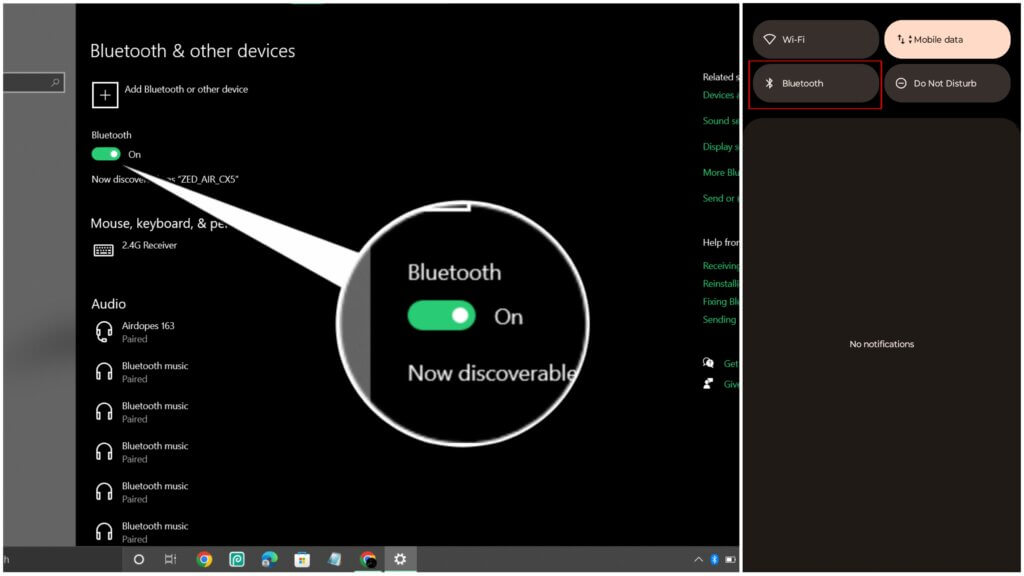
2. Go to your mobile Settings > tap on “Connected Devices” > Pair New Device.
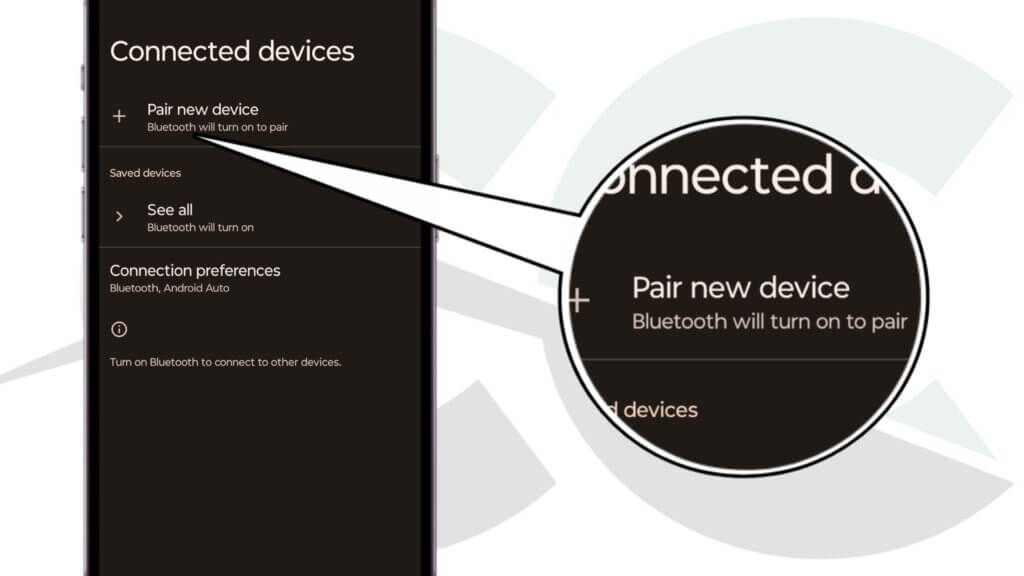
3. Select your PC name and tap on “Pair”.
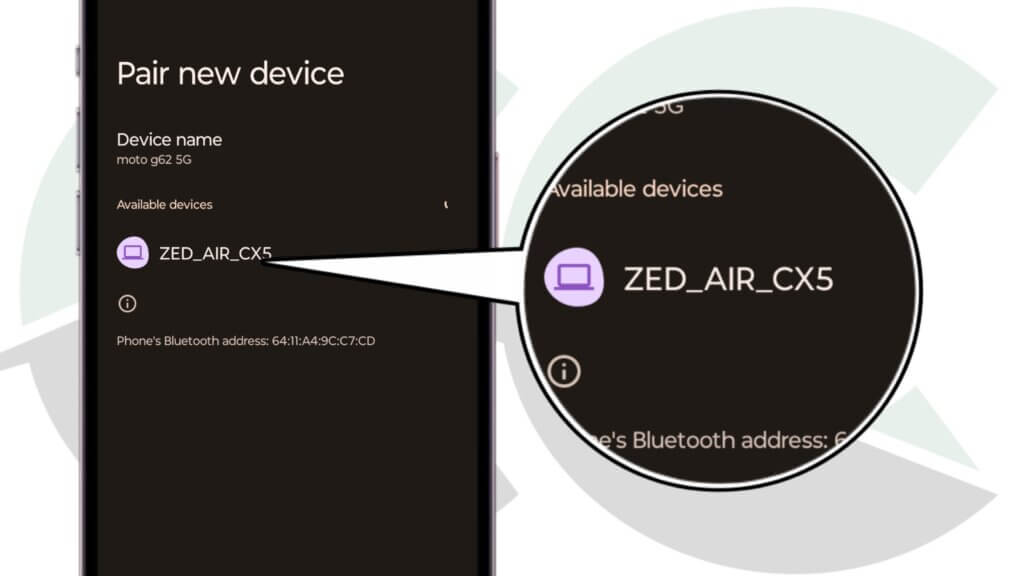
4. A prompt will appear on the PC screen asking you to confirm pairing with your smartphone. Click on “Yes” to pair both devices.
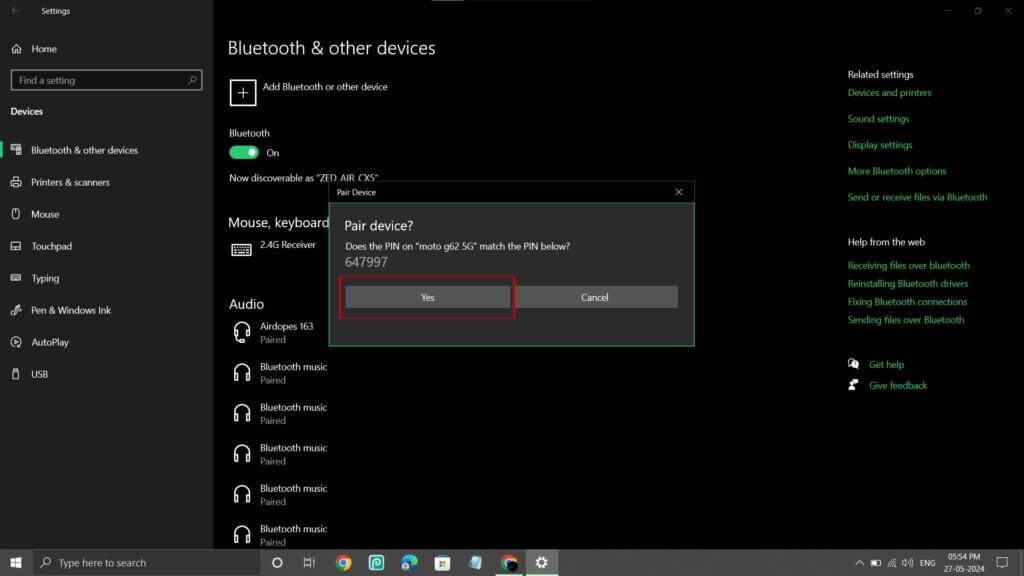
5. You can now transfer files between your smartphone and PC using Bluetooth.
Cloud Storage Services
Cloud storage services offer a convenient way to transfer files between PCs and smartphones, and you can also keep saving them for later access. If you accidentally delete the files from your PC or smartphone, you can recover them from cloud storage in the future.
Various cloud storage services are available on the internet including Microsoft OneDrive, Google Drive, Dropbox and MEGA. We are using Google Drive for demonstration purposes.
1. Open Google Drive through any browser on your PC and install its app on your smartphone.
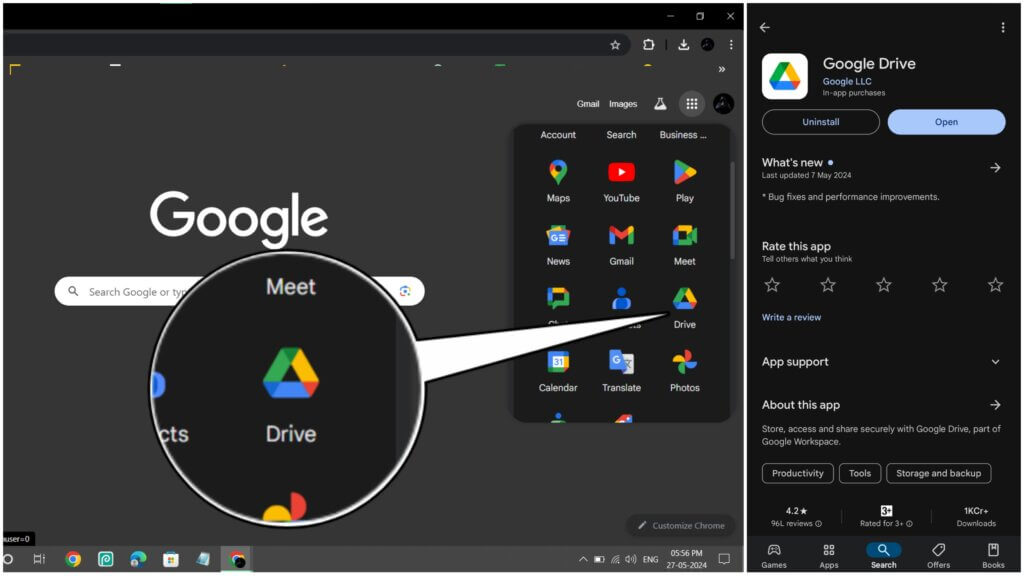
2. Use the same Gmail Account on both PC and Smartphone.
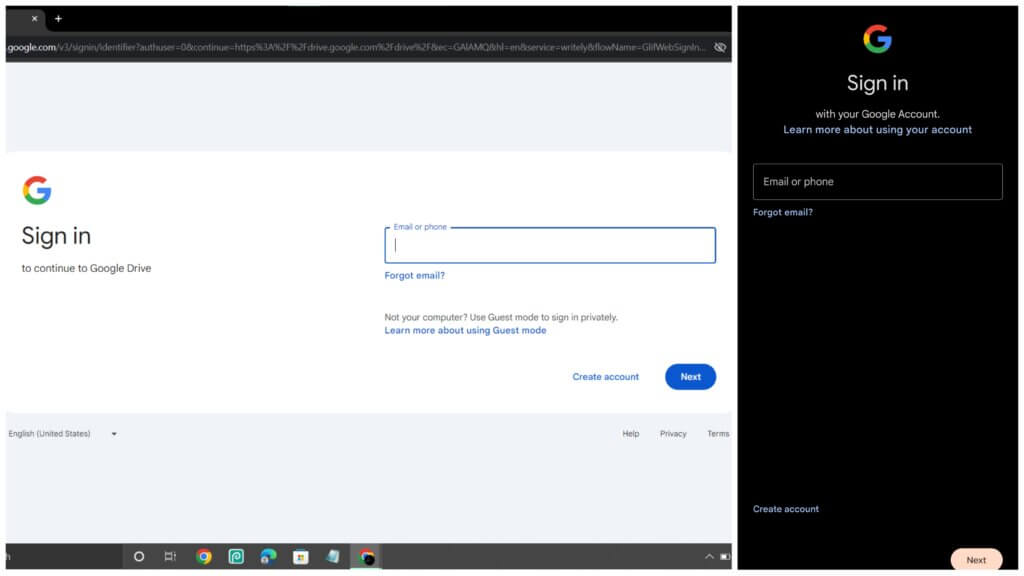
3. Tap on the “New” button and upload files.
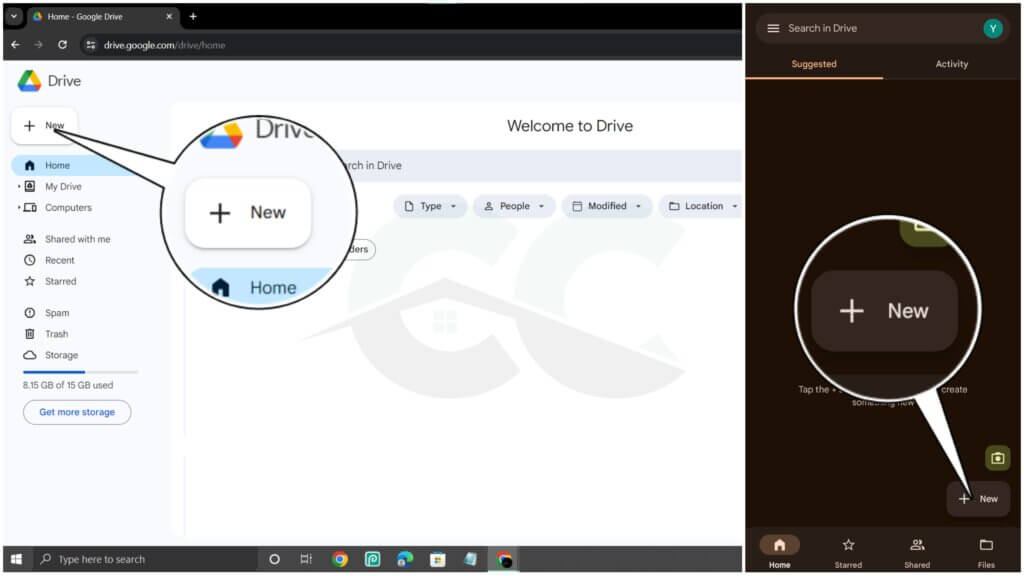
4. After uploading files to cloud storage, you’ll be able to access them anytime.
However, cloud storage services often offer limited storage with free plans. Additionally, a strong Wi-Fi connection is necessary for uploading and downloading large files, which might be limited with some internet plans.
SD Card or External Storage
If you have an existing SD card or external storage device like a pen drive, you can use it to transfer data between a PC and a smartphone. Here’s how:
1. Insert an SD card into your smartphone or connect a pen drive to your smartphone using an OTG cable. (Enable the OTG connection in your smartphone’s settings before connecting the cable.)

2. Open the File Manager app on your smartphone. Navigate to Internal Storage, select the file and tap on “Copy To”. Then, select OTG Storage or SD Card and paste the file there.
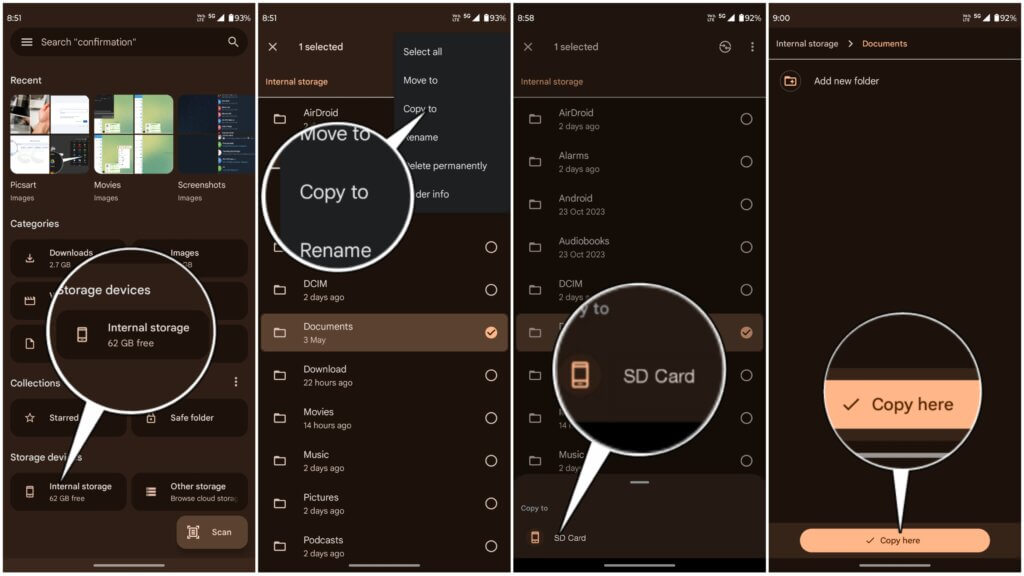
3. Connect the pen drive or insert the SD card into your PC.

4. Go to the “This PC” folder, click on the SD card or pen drive folder named removable disk, and transfer the file to your PC by copying and pasting.

Note: External storage devices like SD cards and pen drives can sometimes become corrupted, making data recovery impossible. Keep them in a safe place to prevent loss.
FTP (File Transfer Protocol)
File Transfer Protocol (FTP) is a straightforward way to transfer files from PC/Laptop to Motorola Edge 50 Fusion. Apps that support FTP establish a client-server connection over a TCP/IP network. This connection allows you to access an FTP server, which stores the files you want to transfer between your devices.
1. Download the Solid Explorer app from the Google Play Store and set it up by granting all necessary permissions.
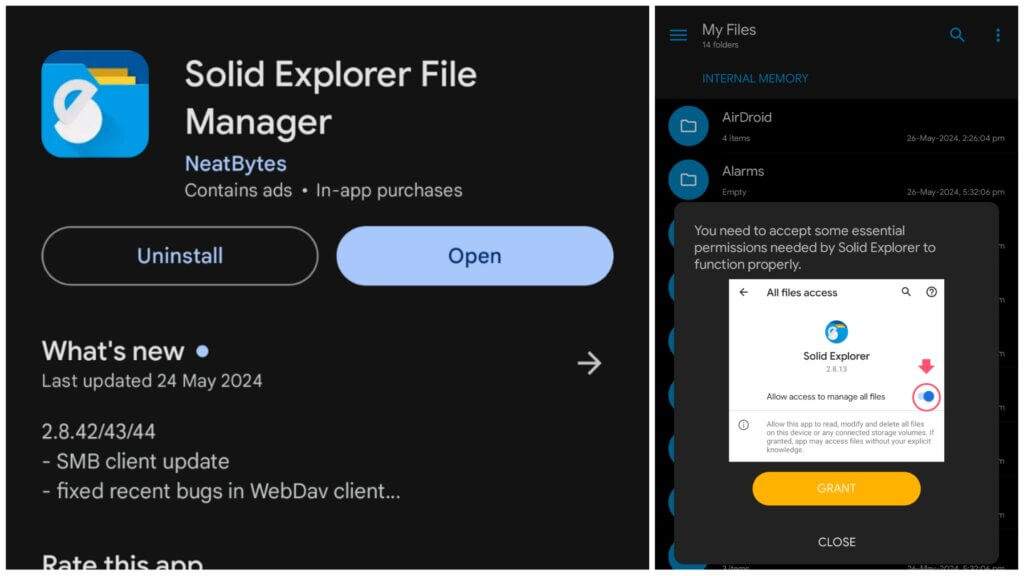
2. Tap on the hamburger menu, scroll down, and select ‘FTP Server’ from the Toolbox.

3. Connect your smartphone to Wi-Fi to get the FTP server address. (You can also connect to another smartphone’s hotspot.)
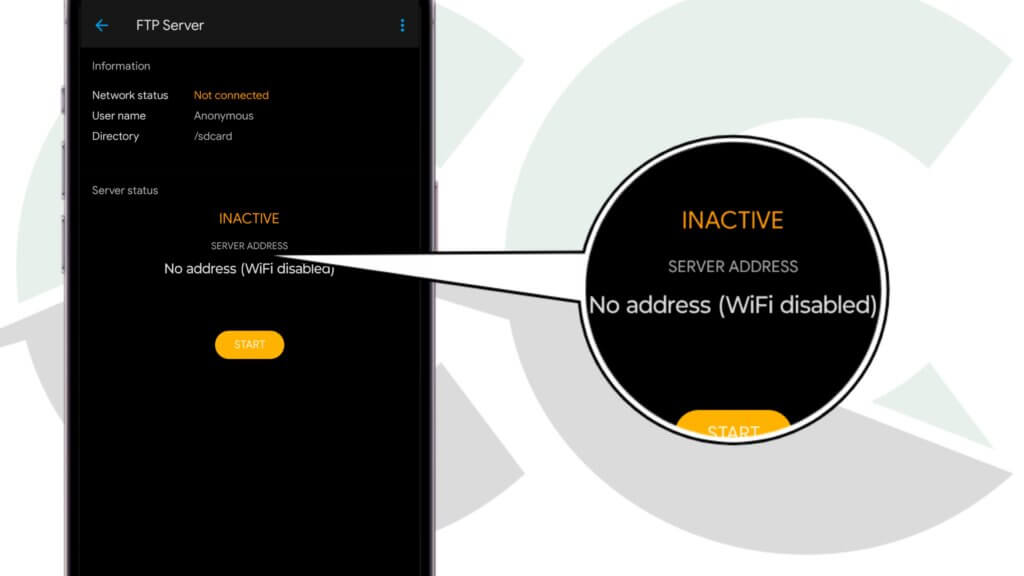
4. Once you have the server address, tap the ‘Start’ button below it.
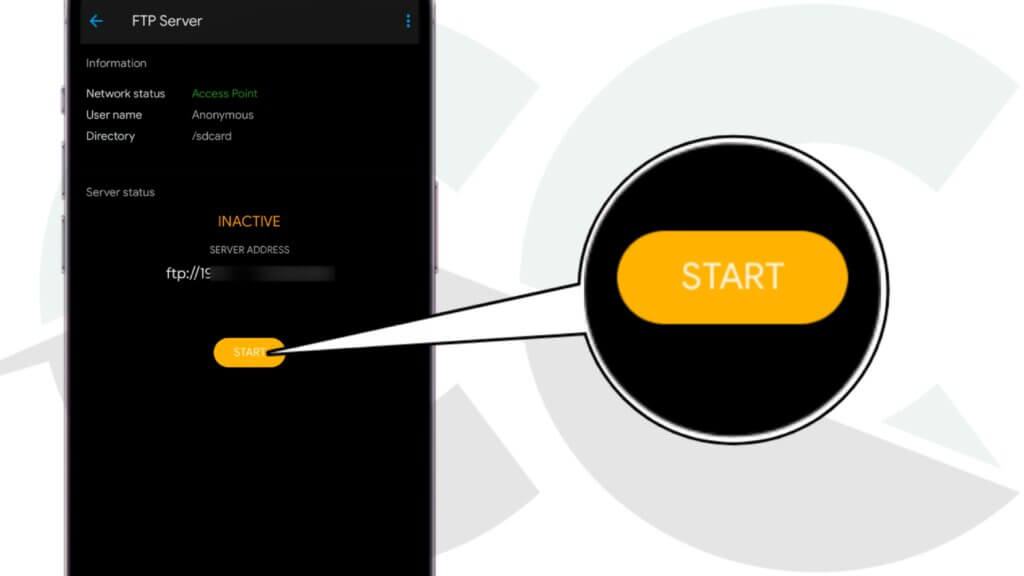
5. Move to your PC screen, click on ‘This PC’ to open File Explorer, and type the server address into the address bar.

6. Now you can access and transfer data between both devices.
Messaging Apps
While some features might be limited on PC, you can still use Messaging Apps like Telegram or WhatsApp to transfer files between a PC and a Mobile through personal chat. Here’s how:
1. Open Telegram on your smartphone. Tap on the Pencil icon and create a new group without adding anyone.
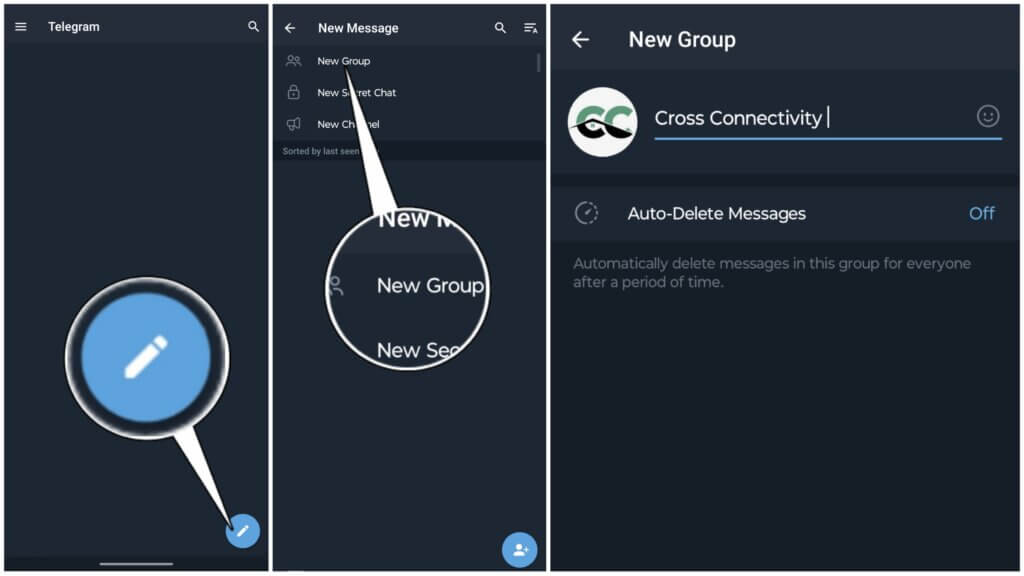
2. Send all the files you want to transfer to your PC to this new group.
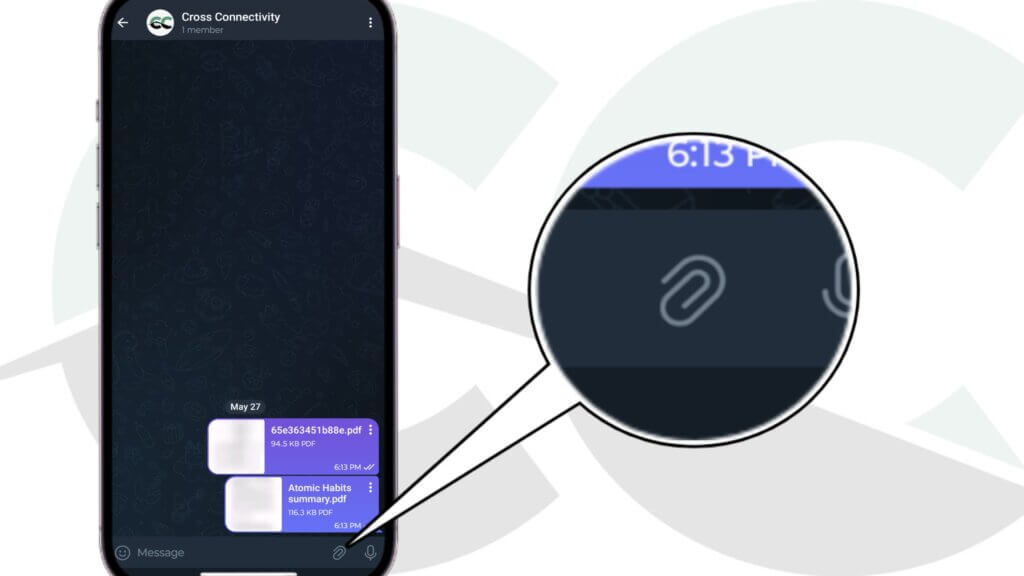
3. Install Telegram Desktop on your PC, log in with the same Telegram account you used on your phone and open the group you created recently.
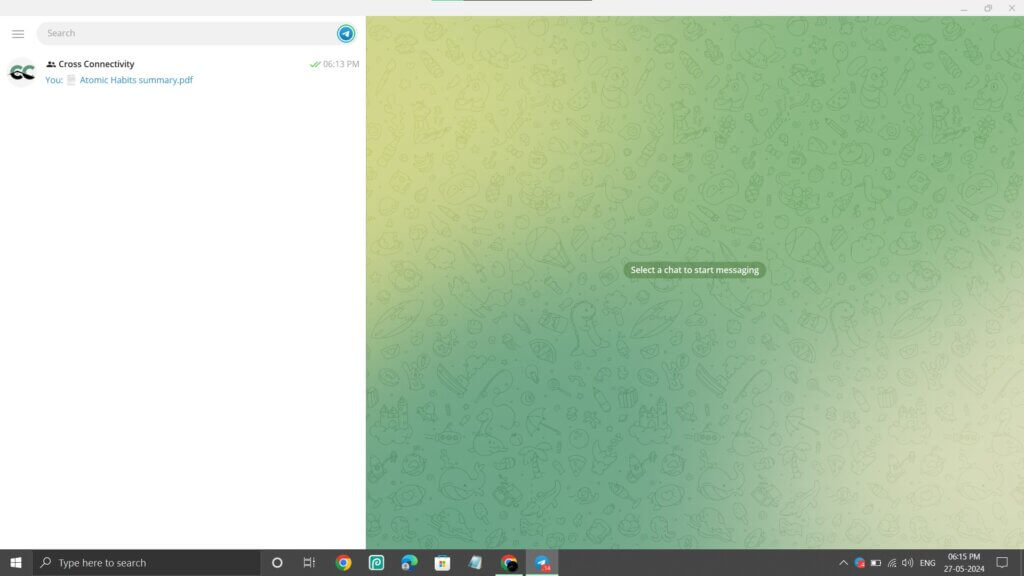
4. Download the file you want, right-click on it, select “Save As,” choose a file location on your PC, and save it.
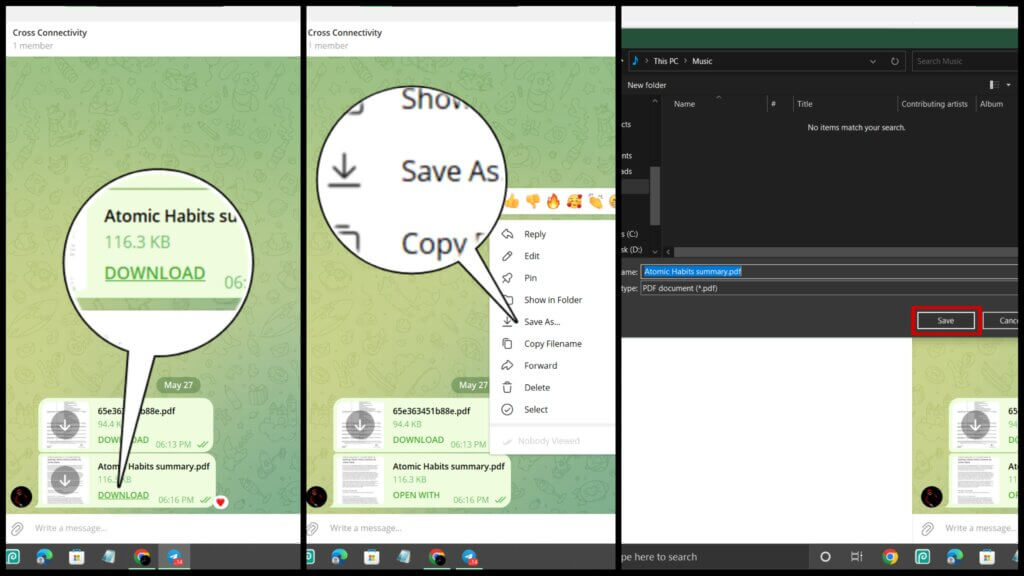
Similarly, you can send files in this group from your PC and download them on your mobile device.
FAQs
What is the fastest way to transfer data between Android and PC?
A USB cable and FTP (File Transfer Protocol) are the fastest ways to transfer data between Android and PC. Consider using a USB cable for instant transfer. However, in the absence of a USB cable, download an app like Solid Explorer and connect through the FTP server for the fastest file transfer.
How to transfer files from Android to PC wirelessly?
You can transfer files from Android to PC wirelessly using various methods, including cloud storage services, FTP (File Transfer Protocol), file-sharing software, and messaging apps.
How to transfer files from Mobile to Pendrive?
If you want to transfer files from a mobile to a pen drive, you need an OTG cable. An OTG cable allows you to access data from external storage like a pen drive. However, before connecting the pen drive to your mobile, make sure to turn on OTG mode on your mobile.
